Встановлення Denwer
Всім привіт! Сьогодні я розповім Вам, як встановити Denwer для створення віртуального веб-з'єднання.
- Для початку потрібно скачати Денвер (краще цей варіант, не доводиться реєструватися і т. п.) або можете завантажити Denwer з сайту розробника.
- Після завантаження продукту, запустіть його (має розширення .exe).
- Установник запитає Вас: "Ви дійсно хочете встановити базовий пакет?", натискаєте "Так". Потім з'являється чорне віконце з білим текстом, як показано нижче:

- Далі натисніть "Enter" як написано. Після цього Вас попросять вказати папку, куди буде встановлюватися сервер. Можна залишити за замовчуванням "З\WebServer", або самостійно вказати папку, яку Ви захочете, я, наприклад, встановлюю в папку "D\Server" (рекомендую Вам туди ж, щоб потім не було плутанини) (щоб збільшити зображення, клацніть по ній):

- Після вибору папки натискаєте «Enter». На питання установника про впевненості в установці ту директорію, натискаєте «y» (ігрек) і натискаєте «Enter»

- Тепер установник пише про віртуальному диску, просто натисніть "Enter". Далі пропонується вибрати букву віртуального диска. Потрібно вибрати назва диска, якого поки що НЕМАЄ на Вашому комп'ютері. Вибирайте краще з останніх букв алфавіту, наприклад "X", "Y" або "Z". Тому що, напевно, вони у Вас не зайняті. Я, наприклад, вибрав букву «Z» (якщо є можливість, вставте туди ж, щоб потім не плуталися):

- Натискаєте "Enter". Потім, Ви побачите вікно:

- Натискаєте знову 'Enter". Потім послідує копіювання файлів в ту папку, яку ви вказали спочатку. Після окочания копіювання слід вікно:
 Там вписуєте число "1" і натискаєте "Enter".
Там вписуєте число "1" і натискаєте "Enter". - Після цього інсталятор запитає Вас: "Створити ярлики на Робочому столі для запуску Денвера (y/n)?" Вписуєте "y"(ігрек) і натискаєте "Enter". Це робиться для зручного запуску Denwer з Вашого робочого столу. Після цих дій установник закриється і відкриється браузер з заголовком "Денвер успішно встановлено". Можете його закрити.
На цьому все, Денвер встановлений.
Запуск і перевірка робота локального сервера Denwer (Денвер)
- Тепер переходимо на робочий стіл (місце розташовані Ваші ярлики - Мій комп'ютер, Мої документи, Кошик тощо). Там повинно було з'явитися 3 нових ярлика:
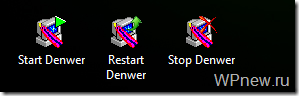
- Запускаємо Денвер, шляхом відкривання (клацання 2 рази) ярлика "Start Denwer" (Перед запуском ВИМКНІТЬ Skype (якщо він у Вас встановлений) - з ним Denwer не працює). І в треї (нижньому правому куті близько години і дати) з'являються 2 значка - перо і капелюх:

- Якщо вони там з'явилися, то можна перевірити працездатність Денвера.
- У браузері Internet Explorer, Opera, Mozilla Firefox і т. д.) вписуєте адресу "localhost", у результаті повинно вийти повідомлення з заголовком "Ура, запрацювало!". Або ж можете перевірити іншим способом: вписуєте в браузер адреса http://test1.ru/ і має відкритися наступне вікно:

Якщо Ваш браузер видає такі ж віконця, значить у Вас все працює відмінно. Вітаю з успішною установкою локального сервера Денвер на Ваш комп'ютер!

Немає коментарів:
Дописати коментар